The Honeywell Alarm Panel is a comprehensive security solution designed for home and business protection‚ offering advanced features and reliable performance for optimal safety.
It provides a user-friendly interface‚ real-time monitoring‚ and seamless integration with smart devices‚ ensuring enhanced security and convenience for users.
1.1 Overview of the Honeywell Alarm Panel
The Honeywell Alarm Panel is a robust security solution designed for residential and commercial use‚ offering reliable protection and advanced features. It supports various arming modes‚ customizable notifications‚ and seamless integration with smart devices. Additionally‚ it allows users to create scenes and schedules for enhanced automation. The system is user-friendly‚ with a clear interface and comprehensive controls‚ ensuring optimal security and convenience for all users.
1.2 Key Features and Benefits
The Honeywell Alarm Panel offers advanced security features‚ including customizable arming modes‚ real-time notifications‚ and integration with smart home systems. Users can create scenes and schedules for automated control‚ while Total Connect 2.0 enables remote monitoring via mobile devices. The system also supports multiple users with varying access levels‚ ensuring flexibility and security for all users.

Installing and Setting Up the Honeywell Alarm Panel
Installation involves connecting sensors‚ keypads‚ and communication devices. Follow the step-by-step guide for wiring and configuration to ensure proper system functionality and security.
2.1 Step-by-Step Installation Guide
Start by powering down the system and connecting all sensors and devices to the panel. Use the provided wiring diagram to ensure correct terminal connections. Mount the keypad and cameras in strategic locations. Follow the manual to configure zones and test all components. Finally‚ power up the system and perform a full test to verify functionality and connectivity.
2.2 Initial Configuration and Programming
After installation‚ access the programming mode using your installer code. Set up user codes and configure zones by assigning sensors to specific areas. Define arming modes and customize settings like chime modes and notification preferences. Test all features to ensure proper functionality and make adjustments as needed for optimal system performance and user experience.
Arming and Disarming the System
The Honeywell Alarm Panel offers multiple arming modes‚ including Stay‚ Away‚ and Night. Users can arm or disarm the system using the keypad with their access code.
3.1 Understanding Arming Modes (Stay‚ Away‚ Night)
The Honeywell Alarm Panel offers three primary arming modes: Stay‚ Away‚ and Night. Stay mode arms perimeter sensors while allowing free movement indoors. Away mode activates all sensors for maximum security when the premises are vacant. Night mode enables selected sensors for protection while occupants sleep‚ ensuring safety without unnecessary alarms. Each mode can be tailored to specific security needs‚ enhancing system flexibility and user convenience.
3.2 Using the Keypad for Arming/Disarming
To arm or disarm the system‚ enter your 4-digit code on the keypad. For Stay mode‚ press the “Stay” button‚ while “Away” mode requires pressing “Away.” Night mode is activated by pressing “Night.” The system confirms actions with LED indicators and sounds. After entering your code‚ press “9” to turn off the chime. Always ensure the keypad is accessible and functional for seamless system control.
Troubleshooting Common Issues
Address error codes like “bF” or “09 check” by verifying communicator connections. Resolve smoke alarm battery issues by replacing them. Reboot the system if necessary.
4.1 Common Error Codes and Solutions
Common error codes on the Honeywell Alarm Panel include “bF” (communicator issues) and “08” (smoke detector battery checks). “09 check” indicates receiver communication problems. To resolve these‚ verify all connections‚ replace batteries as needed‚ and restart the system. For persistent issues‚ consult the user manual or contact technical support for further assistance. Always ensure devices are properly synced and updated.
4.2 Resolving Communication Failures
To resolve communication failures on the Honeywell Alarm Panel‚ check all wiring connections and ensure the system has power. Restart the panel by unplugging and replugging it. Verify that the communicator is properly configured and synced with the control panel. If issues persist‚ update the firmware or contact technical support for further assistance. Ensure all devices are compatible and properly registered.
User Management and Access Control
Efficiently manage user access by adding or deleting users and setting permissions to ensure system security and customization according to individual or organizational needs.
5.1 Adding and Deleting Users
To manage users‚ access the system’s programming menu using your installer code. Add users by assigning unique codes and setting permissions. Delete users by selecting their profiles and confirming removal. Ensure all changes are saved. Regularly update user access to maintain security. Refer to the user guide for detailed step-by-step instructions and troubleshooting tips to ensure smooth user management.
5.2 Setting User Permissions and Access Levels
Set user permissions by accessing the system’s programming menu with your installer code. Assign access levels such as administrator‚ manager‚ or guest‚ each with specific privileges. Administrators can modify settings‚ while guests have limited access. Customize permissions to ensure only authorized users can perform critical actions‚ enhancing system security and preventing unauthorized changes. Refer to the user guide for detailed instructions on configuring access levels effectively.
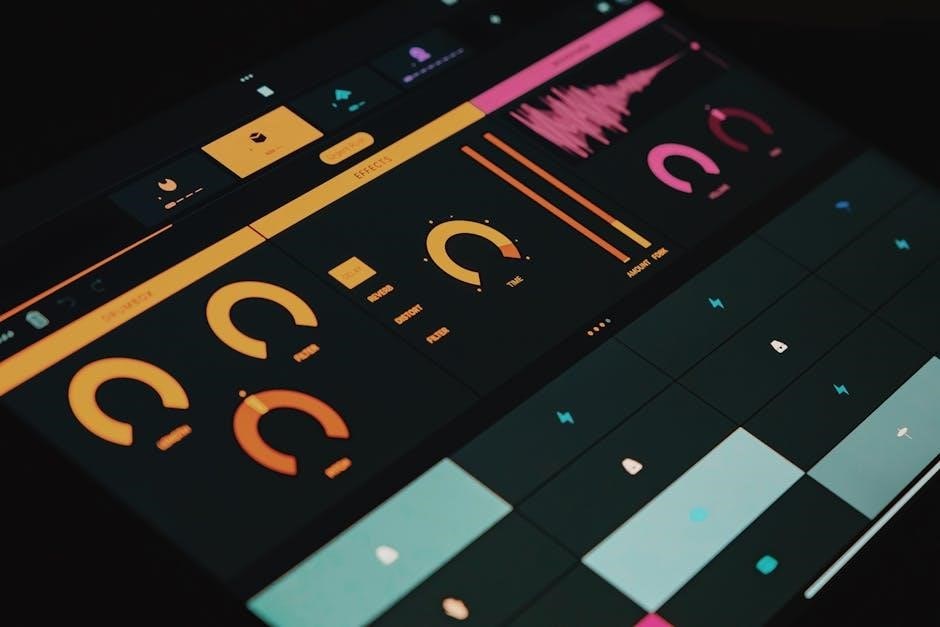
Advanced Features and Customization
Explore advanced customization options‚ including scene creation‚ scheduling‚ and integration with Total Connect 2.0 for enhanced remote monitoring and system personalization.
6.1 Creating Scenes and Schedules
Scenes allow customization of system actions for specific situations‚ like arming or disarming‚ while schedules automate these actions at set times. Use the Total Connect 2.0 app to create and manage these settings remotely‚ ensuring convenience and security. Access the programming menu with your installer code to configure scenes and link them to schedules for seamless operation. Regularly update firmware to maintain functionality and security.
6.2 Integrating with Total Connect 2.0
Integrate your Honeywell Alarm Panel with Total Connect 2.0 for remote monitoring and control. Access real-time notifications‚ arm/disarm your system‚ and manage users through the app. Enable smart automation by linking security with other devices. Ensure a stable internet connection and use your installer code for setup. This integration enhances convenience and security‚ allowing seamless system management from any location.

Maintenance and Firmware Updates
Regularly check battery health and ensure all devices are updated. Perform firmware updates to keep your system secure and functional‚ following Honeywell’s guidelines for optimal performance.
7.1 Regular System Maintenance Tips
- Check and replace system batteries annually to prevent power failures.
- Update firmware regularly to ensure optimal performance and security.
- Test all sensors and zones monthly to verify functionality.
- Inspect wiring for damage and ensure secure connections.
- Clean keypad and touchscreen surfaces to maintain responsiveness.
- Review user codes and permissions to ensure system integrity.
Refer to the user manual for detailed maintenance schedules and procedures.
7.2 Updating Firmware and Software
Regular firmware and software updates ensure your Honeywell Alarm Panel operates with the latest features and security patches. Always download updates from Honeywell’s official website or through the Total Connect 2.0 app. For manual updates‚ use the USB port or perform an over-the-air update if connected to the internet. Backup configurations before updating to avoid data loss. After installation‚ test all functions to confirm proper operation.
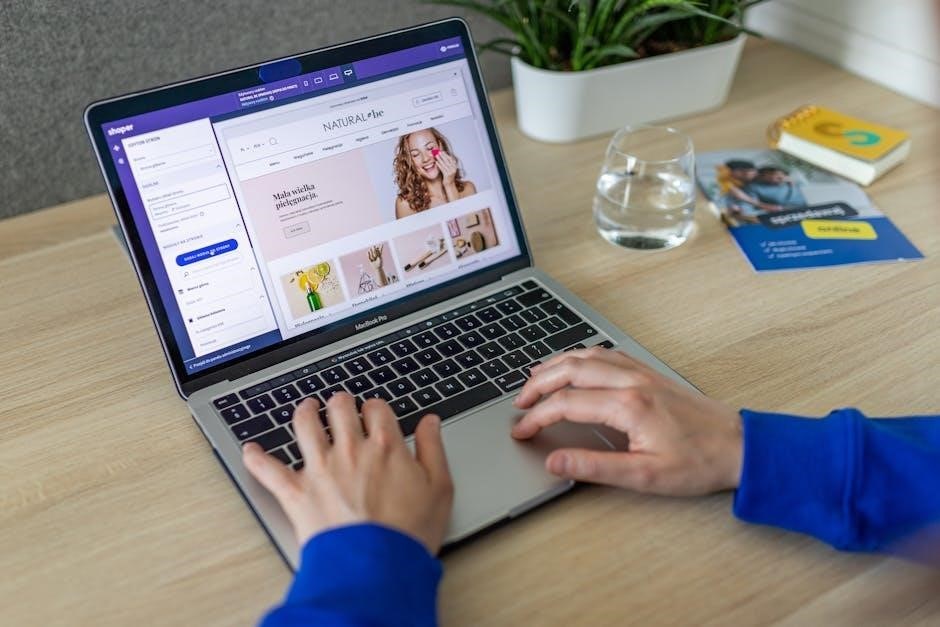
Monitoring and Notifications
The Honeywell Alarm Panel offers real-time system monitoring and customizable notifications via email‚ SMS‚ or the Total Connect 2.0 app‚ ensuring you stay informed of system events.
8.1 Setting Up Notifications and Alerts
To configure notifications‚ access the Total Connect 2.0 app and enable alerts for system events like arming/disarming‚ motion detection‚ and low battery warnings. Users can customize notification types‚ such as emails‚ SMS‚ or push notifications‚ ensuring real-time updates for security breaches or system issues. This feature enhances monitoring and provides peace of mind by keeping you informed of your property’s status remotely.
8.2 Remote Monitoring via Mobile App
The Honeywell Alarm Panel integrates with the Total Connect 2.0 app‚ enabling remote monitoring of your security system. Users can view real-time status‚ arm/disarm the system‚ and receive event history updates. This feature provides convenience and peace of mind by allowing you to manage your security from anywhere‚ ensuring your property remains protected even when you’re not physically present.
This guide provides a comprehensive overview of the Honeywell Alarm Panel‚ ensuring users maximize its features. For further assistance‚ visit Honeywell’s official website or contact technical support.
9.1 Best Practices for System Use
Regularly update firmware‚ test all sensors‚ and train users to ensure optimal performance. Keep codes secure and review notifications to stay informed. For additional support‚ refer to the official Honeywell documentation available online or contact their technical support team for professional assistance.
9.2 Where to Find Additional Support and Documentation
Visit Honeywell’s official website at mywebtech.honeywellhome.com for comprehensive user guides‚ firmware updates‚ and troubleshooting resources. Refer to document ID 800-25080A for detailed PROA7 and PROA7PLUS information. For technical support‚ access the Honeywell Technical Support portal or download manuals like the Lynx Touch Firmware Update Tool Manual for advanced configurations and maintenance tips.


